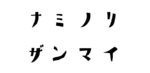今回は僕の使用しているマビックプロで空撮を行う際の詳細設定について記載したいと思います。
この記事はドローンによるビデオの録画の方法ではなく、ドローンを使用して空撮写真を撮影する際の設定方法をまとめています。個人的な好みの設定についても記載しているので、全てが役に立たないかもしれませんがどうぞ参考にしてみてください。
間違いを見つけたら、ご指摘いただけたらありがたいです。僕の使用しているドローンはDJIのマビックプロです。過去の記事も参考にしてください。
空撮写真を撮影する上で難しいこと
まずは僕の写真をいくつかご覧下さい。まずは失敗例の空撮写真です。
サーフィンの写真を空撮する上でいつも難しく感じるのは、波のホワイトウォッシュの表現です。おそらくサーフィンの撮影をしたことがある方は、経験があると思います。
波の写真が白く焼けている
波というのは止まることのない、常に形状を変化させる生き物のようなものです。その波の瞬間を捉えるのは決して簡単なことです。これがその失敗した空撮写真です。

波が真っ白になってしまっています。
波の表情が全く映し出されていないサーフィンの空撮写真になってしまっています。海を空撮するのは意外と難しくて、特に太陽が真上にある場合、ホワイトウォッシュが太陽の光を強く反射してしまいます。
撮影時の太陽の位置を知ることが大事
この写真を空撮した時、太陽の反射を白波全体で受けてしまいました。残念なサーフィンの写真ですが、まだ修正可能です。
マビックプロはRawフォーマット(DNG)で空撮写真の保存も可能です。僕の場合はRawフォーマットで写真を保存するようにしています。*DNGフォーマットとはアドビが提供しているRawフォーマットです。
同じ空撮写真のRawフォーマットを元に編集したのがこちらです。

編集することで本来の色を取り戻せる
確実に2枚目の空撮写真の方が波の表情を映し出していると思います。Rawフォーマットで保存しておいたら、空撮写真の撮影を終えたあとでも、ホワイトバランスを自由に編集することができます。
波とサーファーをきちんとした形で映し出すために、ドローン側で適切な設定をすることが重要です。
それぞれの空撮写真の拡大写真で波を比べてみましょう。
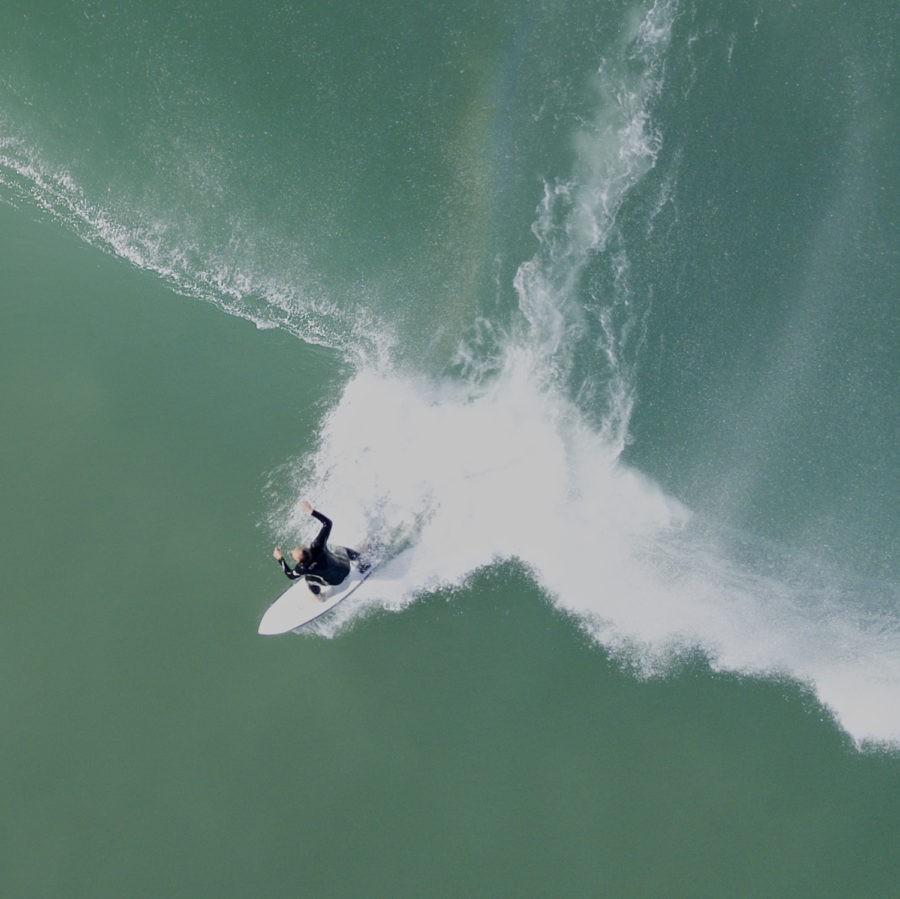

二枚の空撮写真の波の表現の差は歴然ですね。次の項で、僕のマビックプロの設定方法を記載しておきます。
マビックプロ・カメラの各設定方法
僕の使用しているマビックプロでの設定方法を紹介します。サーフィンを空撮するための設定方法です。マビックプロでの設定方法に悩んだ方は参考にしてください。
カメラモード
まずはカメラモードの設定方法です。
カメラのタブをタッチすると以下のように表示されます。
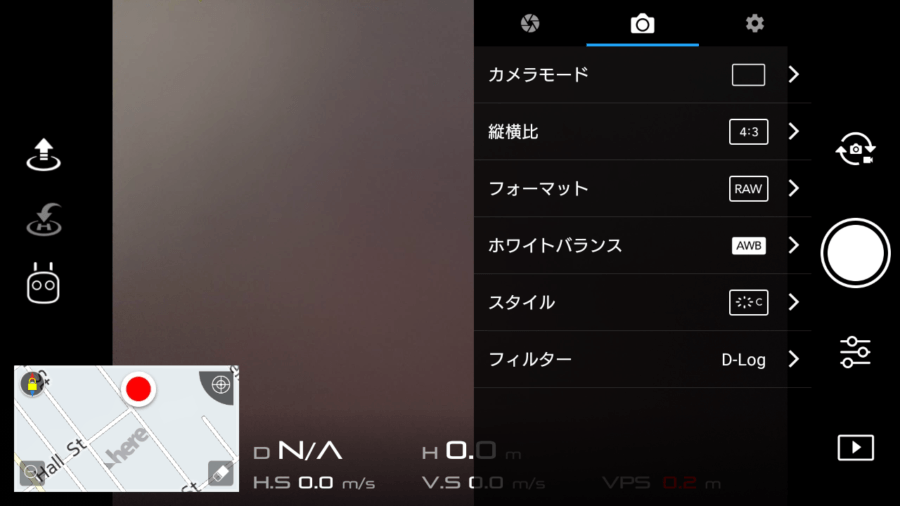
- カメラモード
- 縦横比
- フォーマット
- ホワイトバランス
- スタイル
- フィルター
一番上のカメラモードをタッチしてください。
すると以下のように選択肢が表示されます。僕が普段の空撮で設定しているカメラモードは連写モードになります。
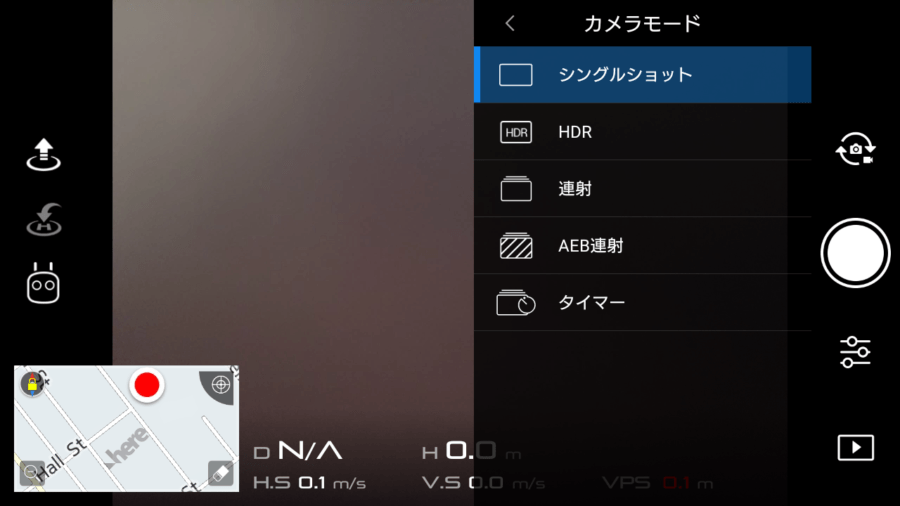
- シングルショット
- HDR
- 連写
- AEB連写
- タイマー
たくさん種類があるけど、どれを選べばいいの?
マビックプロのそれぞれのカメラモードについて説明します。
- シングルショット
シングルショットは一枚だけの写真を撮影するモードです。
- HDR
ハイダイナミックレンジでの撮影も可能です。それぞれ違う露出で撮影された写真を合成して一枚の写真に出力する方法です。動く被写体を撮影しなければいけない場面での空撮には向いていないと思います。
- 連写
僕はいつも連写モードに設定して撮影しています。連写の回数は3枚、5枚、7枚から選択できます。僕が使用するのは5枚です。ここは好みの連写回数を選んだらいいと思います。
- AEB連写
HDRとよく似ていますが、HDRモードでは一枚の写真が出力されるのに対して、AEB連写モードでは数枚の写真が出力されます。AEBとはAuto Exposure Bracketingの略で、数枚の写真を露出を変えて連続して撮影するものです。マビックプロでは3枚から5枚を選べます。僕の場合は通常の連写モードで空撮を行なっています。
- タイマー
ドローンにタイマーの設定もあるんですね。普段の空撮写真の撮影で使う場面は少ないと思います。
フォーマットの設定
ここでは写真のファイルのフォーマットを選ぶことができます。
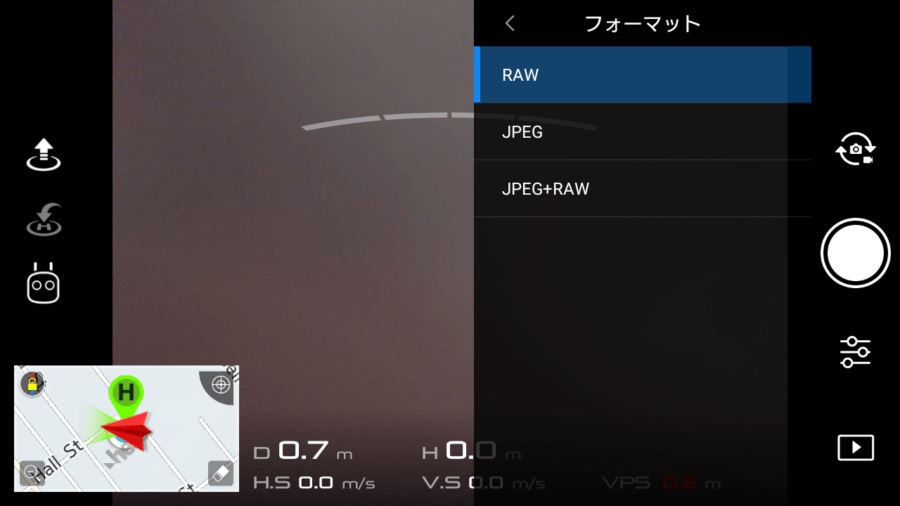
- Raw
- JPEG
- Raw+JPEG
僕は普段RAWフォーマットに設定しています。空撮の必要に応じて、RAW+JPEGに設定することもあります。
どんなカメラでもそうかもしれませんが、マビックプロでの空撮写真はRawフォーマットで出力して、ホワイトバランスの調整などを撮影後に行うのが最も効率がいいと思います。
ホワイトバランスの設定
続いてはホワイトバランスの設定です。最初の頃はカスタムモードで色々試していました。今はホワイトバランスは自動に設定して空撮を行うことがほとんどです。
動画ではなく空撮写真を撮影するのが目的であり、尚且つRawフォーマットで撮影し、写真を後で編集するのであれば、マビックプロのホワイトバランスは自動に設定していいと思います。
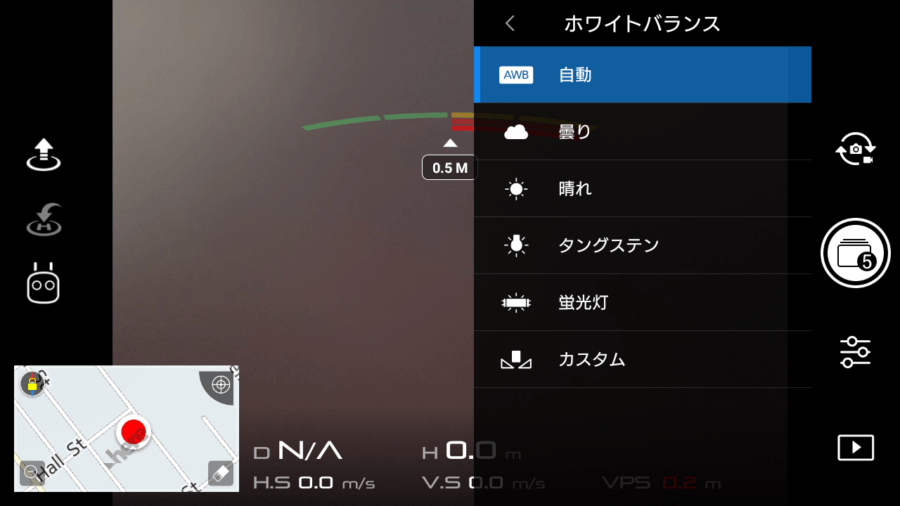
スタイルの設定方法
続いてはマビックプロでのスタイルの設定方法についてです。
この設定は空撮写真の撮影を成功させるための非常に重要な項目です。僕はこの設定は絶対にカスタムすることをお勧めします。左からシャープネス、コントラスト、彩度の調整になります。僕の空撮用の設定は以下の通りです。
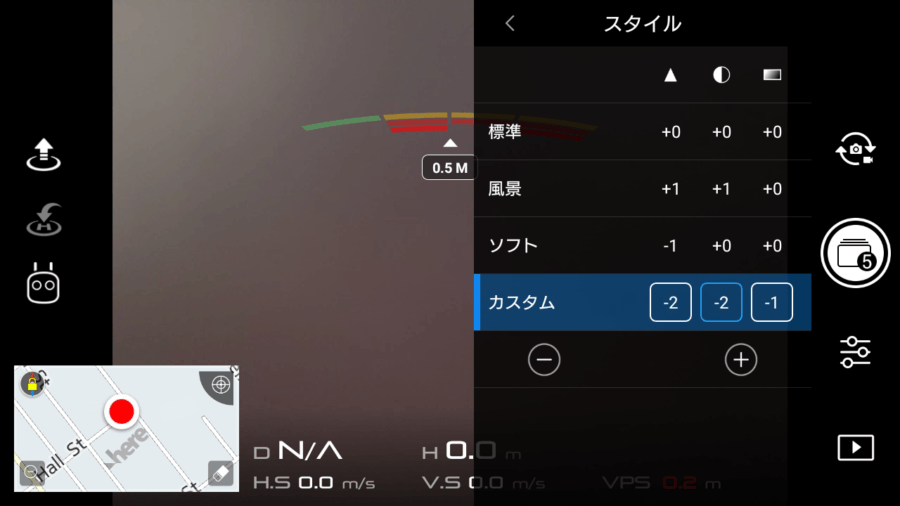
マビックプロのカラープロファイルは、たとえ標準に設定したとしても非常にコントラストのあるビビットな空撮写真が出力されてしまいます。
本来の色で写真を撮影したい人には・・
最近の写真に求められることなので仕方ないのかもしれませんが、妙にコントラストのあるビビットな写真は見ていて疲れるし、個人的に好きではありません。
そういった理由から、マビックプロのスタイルの設定は、僕は以下のように調整しています。
- シャープネス −2
- コントラスト −2
- 彩度 −1
シャープすぎる空撮写真が一度出力されてしまったら、それを自分の理想の写真に戻すのは非常に大変な作業です。
空撮写真のraw現像を行なったのちに、必要に応じてシャープネスやコントラストを調整した方が無難でしょう。
僕はコントラストが強くてビビットな空撮写真があまり好きではありません。僕が出版した本は、白黒写真で構成されています。昨今の写真について僕と同じような感想をお持ちの方は是非チェックしてみてください。
サーフィンの空撮写真集を出版しました
フィルターの設定方法
次はフィルターの設定方法です。
マビックプロのフィルター設定は好みの写真になるプロファイルにしてもらえばいいと思います。僕はD-Logに設定しています。
ちなみに選択肢にあるTruecolorのプロファイルは真実の色で出力されません。気になる方は設定してみてください。
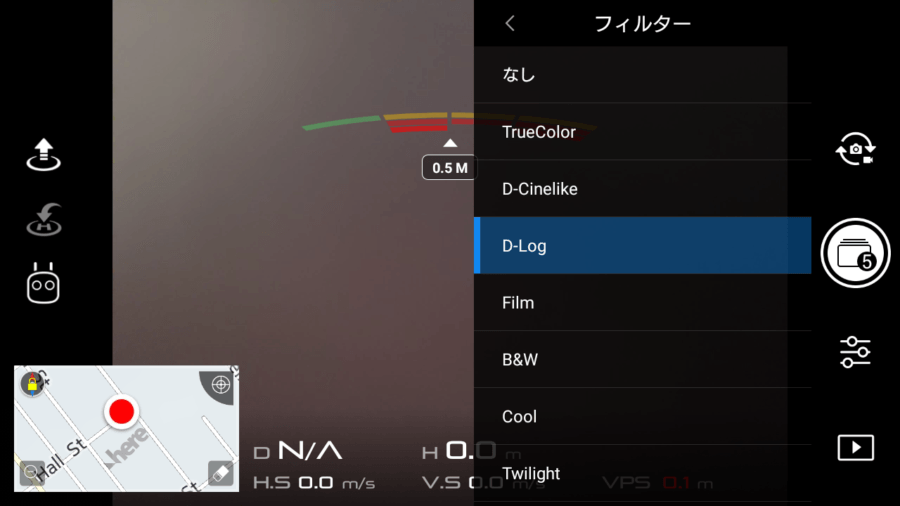
空撮写真編集ソフトはRawTherapeeとPixelmatorがオススメ
Rawtherapee は無料、Pixelmatorは3600円ぐらいだったと思います。
Phoroshopよりも使いやすいので個人的に気に入っています。詳細はまたの機会に紹介したいと思います。気になった方は公式ホームページよりダウンロードしてみてください。
まとめ
いかがでしたでしょうか。
今回の記事が少しでも空撮写真撮影の参考になれば嬉しいです。今回はマビックプロの設定方法を中心にお届けしました。その他の空撮テクニックも近々記事にしていくのでどうぞよろしくお願いします。
最後まで読んでいただきありがとうございました。
それでは明日もいい波が来ますように。